Spirograaf
- Spirograaf
- Een pen gebruiken
- Een lijn trekken
- Draaien maar
- Herhaalverhaal
- Ik wist het
- Kleurtjes
- Druk er je stempel op
- Groter en groter
- Ben je klaar?
Spirograaf
Met programmeren kun je alles maken! Ook een kunstwerk!
In deze les maken we zelf een kunstwerk met Scratch. En je leert ook over herhalingen en over variabelen. Als je nog niet weet wat dat zijn, geen zorgen! Dat gaan we samen leren.
Zo gaat jouw kunstwerk er straks uitzien. Of misschien wel heel anders.
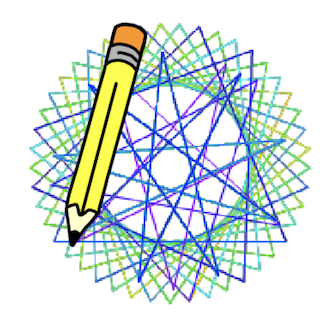
Ga naar https://tinyurl.com/scratch-spirograaf om het project te openen.
Dit materiaal is gebaseerd op het materiaal gemaakt door Felienne Hermans en bewerkt door CoderDojo Arnhem. Het is Creative Commons by-nc-sa-4.0. Simpel gezegd: Je mag het gebruiken in je lessen, aanpassen, uitprinten, kopiëren, wat je maar wilt. Maar: je moet onze naam er bij zetten, je mag er geen geld mee verdienen en als je het aanpast, moet je dat ook weer Creative Commons maken. Het linkje bevat alle informatie.
Een pen gebruiken
Eerst maar eens zorgen dat we iets op het scherm kunnen tekenen.
We gaan de spirograaf laten beginnen met de groene vlag.
Ga naar
Gebeurtenissen en sleep het blokjewanneer op ⚑ wordt geklikt in je programma.
wanneer groene vlag wordt aangeklikt
Een
Nu gaan we iets laten gebeuren. We gaan als eerste de pen verschuiven.
Ga naar
Bewegingen en sleep eenga naar x y blokje onder jewanneer op ⚑ wordt geklikt blokje.
wanneer groene vlag wordt aangeklikt
ga naar x (0) y (0)
Probeer je programma eens uit door op de groene vlag te klikken. Die vind je bij de hele pijl. Wat gebeurt er nu?
Precies! Het potlood beweegt naar het midden van het scherm.
Plak er nu ook nog een
richt naar graden naar blokje onder zodat het potlood naar rechts gaat bewegen.
wanneer groene vlag wordt aangeklikt
ga naar x (0) y (0)
richt naar (90) graden
Een lijn trekken
Nu kan het echte tekenen beginnen.
Ga maar eens naar
Pen en sleep het blokjepen neer onder je programma.
wanneer groene vlag wordt aangeklikt
ga naar x (0) y (0)
richt naar (90) graden
pen neer
Nu is de pen op het scherm neergezet, en kunnen we dus tekenen.
Als je nu een
neem stappen blokje toevoegt, dan komt er een klein streepje op het scherm.
wanneer groene vlag wordt aangeklikt
ga naar x (0) y (0)
richt naar (90) graden
pen neer
neem (10) stappen
Heb jij ook dit resultaat?
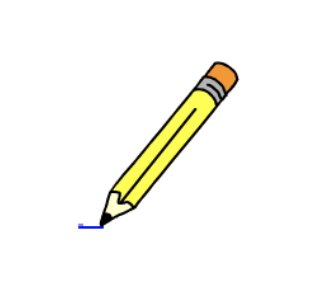
Dan zit je op de goede weg!
Draaien maar
Voor een mooie spirograaftekening willen we natuurlijk niet alleen een rechte lijn. we willen ook mooie bochtjes. Daarvoor moet de pen gaan draaien. Daar is ook een blokje voor, het zit ook bij
Plak een
draai graden naar blokje onderaan, en maak het getal maar wat groter, dan zie je het goed. Bijvoorbeeld50.
wanneer groene vlag wordt aangeklikt
ga naar x (0) y (0)
richt naar (90) graden
pen neer
neem (10) stappen
draai (50) graden naar rechts
Het potloodje is nu een gedraaid, dat is het begin van een rondje. Nu zouden we zo’n rondje met heel veel blokjes kunnen maken, zo:
wanneer groene vlag wordt aangeklikt
ga naar x (0) y (0)
richt naar (90) graden
pen neer
neem (10) stappen
draai (50) graden naar rechts
neem (10) stappen
draai (50) graden naar rechts
neem (10) stappen
draai (50) graden naar rechts
neem (10) stappen
draai (50) graden naar rechts
Dat mag je proberen, maar dat is dus heel veel werk! We kunnen het ook slimmer doen, kijk snel verder.
Herhaalverhaal
In Scratch heb je ook een handig blokje om dingen te herhalen. Het blokje heet
Doe de
herhaal om de blokjesneem stappen endraai graden naar heen. Als je het een beetje in de buurt houdt, dan klikt het er vanzelf omheen.
wanneer groene vlag wordt aangeklikt
ga naar x (0) y (0)
richt naar (90) graden
pen neer
herhaal
neem (10) stappen
draai (50) graden naar rechts
Probeer je tekening weer eens uit. Dat is mooi he, een heel rondje met weinig blokjes!
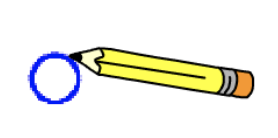
Helaas krijgen we nu steeds hetzelfde rondje. Zullen we eens wat variatie toevoegen? Probeer bijvoorbeeld eens 50 of 100 stappen te nemen.
wanneer groene vlag wordt aangeklikt
ga naar x (0) y (0)
richt naar (90) graden
pen neer
herhaal
neem (50) stappen
draai (50) graden naar rechts
Zo kun je steeds een ander rondje maken. Helaas wordt het nu wel een rommeltje. Er is ook een wisknop! Zullen we die wisknop eens gaan programmeren?
Ik wist het
Klik rechts onder bij de sprites op de Wisknop. Die heeft nog geen blokjes.
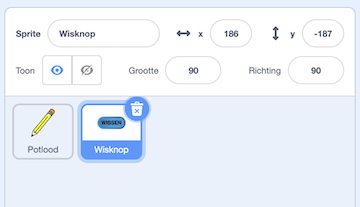
Als we op de knop klikken, dan moet alles gewist worden. Dat doen we zo:
wanneer op deze sprite wordt geklikt
wis alles
Klik nu maar eens op de knop (bij je tekening). Is alles nu netjes opgeruimd? Bij mij wel! Als het te rommelig wordt, kun je nu altijd op de wisknop drukken.
Selecteer nu het potloodje weer.
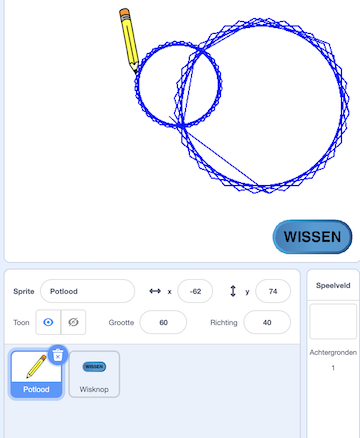
Misschien heb je ook soms zo’n streepje in je rondje zoals hierboven. Dat is niet mooi he? We
kunnen dat oplossen door de pen omhoog te doen met een
Voeg een
pen op blokje aan het begin van je programma toe.
wanneer groene vlag wordt aangeklikt
pen op
ga naar x (0) y (0)
richt naar (90) graden
pen neer
herhaal
neem (50) stappen
draai (50) graden naar rechts
Heb je ook al geprobeerd om een ander getal te gebruiken bij het
Kleurtjes
Alle tekeningen zijn nu blauw. Dat is best mooi, maar misschien wil je wel iets anders.
Je kunt de kleur veranderen met het
Plak het het
maak pen kleur blokje bovenaan. Klik op het gekleurde vlakje in het blokje om de kleur te veranderen.
wanneer groene vlag wordt aangeklikt
maak penkleur (#6a0dad)
pen op
ga naar x (0) y (0)
richt naar (90) graden
pen neer
herhaal
neem (50) stappen
draai (50) graden naar rechts
Nu wordt je tekening mooi paars of een andere kleur als je die hebt gekozen.
Heb je moeite met kiezen? Je kunt de kleur ook automatisch aanpassen!
Dat doe je met het
wanneer groene vlag wordt aangeklikt
maak penkleur (#6a0dad)
pen op
ga naar x (0) y (0)
richt naar (90) graden
pen neer
herhaal
verander penkleur met (5)
neem (50) stappen
draai (50) graden naar rechts
Nu krijg je bij iedere stap een andere kleur. je kunt hier ook weer het getal 5 of iets anders zetten, tot je het zelf mooi vindt.
Druk er je stempel op
We gaan ook nog wat versiering toevoegen rondom je tekening. Hiervoor gebruiken we het
wanneer groene vlag wordt aangeklikt
maak penkleur (#6a0dad)
pen op
ga naar x (0) y (0)
richt naar (90) graden
pen neer
herhaal
verander penkleur met (5)
neem (50) stappen
draai (50) graden naar rechts
stempel
Probeer je tekening uit met de groene vlag. Wat gebeurt er nu?
Wil je een ander figuurtje? Dat kan ook! Bij
Plak die in het
Let op! zet ‘m boven
stempel
Kies met het kleine driehoekje een mooi figuurtje uit. Een voetbal of een eenhoorn? Jij mag kiezen.
wanneer groene vlag wordt aangeklikt
maak penkleur (#6a0dad)
pen op
ga naar x (0) y (0)
richt naar (90) graden
pen neer
herhaal
verander penkleur met (5)
neem (50) stappen
draai (50) graden naar rechts
verander uiterlijk naar (strikje v)
stempel
Groter en groter
Tot slot gaan we de tekening nog wat gekker maken. Vind je het ook een beetje saai dat je steeds dezelfde tekening krijgt? Zou het niet leuker zijn als Scratch zelf wat verzint?
Ga maar eens naar
Het zijn een soort doosjes waar je een getal in kan opslaan.
Sleep het blokje
Sleep het blokje
wanneer groene vlag wordt aangeklikt
maak penkleur (#6a0dad)
pen op
ga naar x (0) y (0)
richt naar (90) graden
pen neer
herhaal
verander penkleur met (5)
neem (aantal stappen) stappen
draai (aantal graden) graden naar rechts
verander uiterlijk naar (strikje v)
stempel
Nu moeten we de getallen nog instellen.
Voeg twee aantal stappen met het kleine driehoekje.
Ga nu naar
wanneer groene vlag wordt aangeklikt
maak [aantal graden v] (willekeurig getal tussen (40) en (170))
maak [aantal stappen v] (willekeurig getal tussen (1) en (200))
maak penkleur (#6a0dad)
pen op
ga naar x (0) y (0)
richt naar (90) graden
pen neer
herhaal
verander penkleur met (5)
neem (aantal stappen) stappen
draai (aantal graden) graden naar rechts
verander uiterlijk naar (strikje v)
stempel
Klik nu eens een paar keer op de groene vlag. Wat gebeurt er?
Tip: als je geen zin hebt om steeds op de wisknop te drukken, kun je ook nog een
wis alles blokje aan het begin van je programma toevoegen.
Ben je klaar?
Goed gedaan! Hier zijn nog wat dingen die je kan proberen.
Zet eens een
Of deze
Wat gebeurt er nu?
Probeer ook eens andere getallen. Onder nul kan ook! Zet dan een minnetje voor het getal.
En zet nu eens een
Wat je ook nog kan doen is het
Wat gebeurt er nu?
